Plugin je to sice skvělý, ale ke konci roku 2021 končí a autoři doporučují přechod na Ninja Forms. Tento článek již tedy není aktuální.
Bojíte se formulářů? Myslíte si, že jejich tvoření je strašně těžké a složité? Omyl! Čtěte dál, přesvědčíme vás o opaku. Ukážeme vám, jak si s pluginem Caldera Forms můžete vytvořit formuláře velice jednoduše, intuitivně a rychle a a ještě vás to bude bavit.
Začínáme
Po instalaci a aktivaci pluginu Caldera Forms se v levé liště administrace WordPressu objeví položka Caldera Forms. Ihned můžete začít s tvorbou formuláře.
Výběr šablony
Na následujícím příkladě si představíme tvorbu standardního a často využívaného základního kontaktního formuláře s nastavením informačních e-mailů.
Po rozkliknutí volby nového formuláře (New Forms) se objeví toto okno:
Zde jsou připraveny šablony pro nejtypičtější formuláře, tedy spousta práce už je hotova 🙂 Protože tvoříte základní kontaktní formulář, vyberete první možnost, která je na obrázku označena červeným rámečkem.
Poté formulář pojmenujte a tvorbu formuláře potvrďte:
Krok č. 1 – Otevře se okno samotného formuláře s připravenými položkami “Jméno”, “Příjmení” a “E-mailová adresa”. Abyste se v okně lépe zorientovali, představíme si karty. Krok č. 2 odkazuje na lištu, kde později budete volit možnosti a funkce pro formulář, je zde např. záložka pro nastavení informačních e-mailů, procesů a volby podmínek pro funkce. V kroku č. 3 najdete nastavení pro náš formulář, můžete zde editovat název a volit další parametry. Krok č. 4 je okno, ve kterém volíte podobu okna formuláře. Tím se budeme zabývat později.
Úprava názvů polí
Nyní upravíte názvy polí:
Bod č.1 rozkliknete editační tužku a vlevo se zobrazí rámeček s možnými editacemi položky formuláře. U “name” (bod č. 2) změníte na české “Jméno”, podobně pak postupujete u příjmení a e-mailu.
Necháte nastavenou možnost “Single Line Text”, ale jak vidíme na obrázku níže, v nabídce je široký výběr připravených formátů, které můžete využít.
Chcete-li, aby položka formuláře byla povinná, zaškrtete políčko “Required”.
Hlavička formuláře
Dále si vyplníte hlavičku formuláře – číslo 1 na obrázku ukazuje editaci názvu “Kontaktujte nás!” a doplňující popis. Nezapomínejte formulář pravidelně ukládat (číslo 2) a po kliknutí na “Preview Form” (číslo 3) si můžete prohlédnout, jak formulář vypadá.
A nyní si zkuste vyplnit jednotlivá pole. Když u položky “E-mail” záměrně vyplníte nesmysl (nemá formát e-mailu), formulář to pozná a hlásí, že pole není vyplněno správně. Avšak oznámení jsou v anglickém jazyce (na obr. v červených rámečcích). Tyto hlášky je potřeba přeložit do češtiny.
Přeložíte je opět v editaci konkrétních položek, zde tedy “E-mail” a “Komentář” – do pole “Description” vložíte přeloženou hlášku pro Email (č.1 – “Zadejte platnou e-mailovou adresu”) a u “Komentář/Otázka” (č.2) “Tato položka je povinná.”
Stejně tak u položky “Jméno” a “Příjmení”.
Karty Email a Processors
Nyní si podíváme, jak v Caldera Forms funguje nastavení notifikačních e-mailů. Slouží k tomu dvě karty – “Email” a “Processors”. E-mailová upozornění – nastavená pod kartou „Email“ – jsou navržena tak, aby byla odeslána vlastníkovi formuláře. Nastavení e-mailů na kartě “Processors” mají primárně sloužit k tomu, aby odesílaly e-maily osobě, která vyplnila formulář. Avšak na základě individuálních potřeb nebo vlastní logiky, lze tyto funkce používat přesně opačně nebo kombinovaně. Záleží jen na vás, jak si e-maily nastavíte – rozdělení na dvě karty může poskytnout lepší přehled o nastavení notifikačních e-mailů, zvláště je-li jich větší množství.
V kartě “Email” je ve výchozím nastavení zapnuto odesílání e-mailového oznámení, které se zašle po vyplnění formuláře správci webu nebo vlastníkovi webu. Jak jsme si uvedli výše, může být použito i k odeslání e-mailu osobě, která formulář vyplnila (v nastavení vybereme v poli “Reply To Email”, které je označeno číslem 1, možnost %email_address% a v textovém poli č. 2 ponecháme možnost “Summary”). Návštěvník stránek, který vyplní kontaktní formulář, obdrží na svůj e-mail oznámení o odeslání e-mailu se shrnutím vyplněných údajů. Bude tak mít jistotu a kontrolu, že jeho zpráva byla v daném znění skutečně odeslána.
Pokud nechceme využít možnosti nastavení na kartě “Email”, ukončíme automatické zasílání e-mailů stisknutím tlačítka “Disable Mailer”.
Totéž nastavení automatické odpovědi odesílateli formuláře si můžeme nastavit také v záložce “Processors”. Stejně tak i další notifikační e-maily. Skvělou vlastností u těchto e-mailů je, že můžete přidat podmínku pro to, kdo je příjemcem e-mailu a další podmínky.
Nastavení informačních e-mailů
Chceme-li nastavit nový informační e-mail, klikneme na “Add Processor” (č.1). Zde máme možnost vybrat si z nainstalovaných procesů. Vybereme “Auto Responder” (č.2):
Pro konfiguraci procesu můžete provést následující volby:
- From Name – jméno osoby nebo společnosti, ze které bude e-mail odeslán
- From Email – e-mail společnosti nebo osoby, pokud je toto pole prázdné, použije se administrátorská e-mailová adresa
- Email Subject – předmět zprávy – např. “Děkujeme za Vaši zprávu!”
- Recipient Name – jméno příjemce – pro každý zaslaný formulář se vyplní automaticky výběr z nabízených zkratek polí formuláře – zadáme jméno a příjmení – %jmno% %last_name%
- Recipient Email – e-mail příjemce – adresa, na kterou bude tato zpráva odeslána – zde zadáte %email_address%
- Vlastní zpráva – je přednastavena – přeložíte si ji do češtiny např.
Dobrý den, %recipient_name%.
Děkujeme za Vaši zprávu!
Budeme Vás kontaktovat co nejdříve.
Potvrzovací zpráva
A nezapomeňte si v nastavení formuláře (Form Settings) přeložit do českého jazyka potvrzovací zprávu, která se zobrazí na monitoru poté, co byl formulář odeslán:
Formulář byl úspěšně odeslán. Děkujeme.
Vložení shortcode do stránky
Na stejném místě naleznete shortcode formuláře:
Ten si zkopírujete a vložíte do textového editoru stránky, kde chcete zobrazit formulář. O nic víc se již nemusíte starat. Formulář se na dané stránce zobrazí přesně tak, jak jste jej vytvořili – stejně se zde projeví i případné následné změny a úpravy.
Nebo použijete jednodušší a elegantnější způsob: přímo v editoru stránky, kam chcete vložit připravený formulář, kliknete na ikonu Caldera Forms a vyberete příslušný formulář:
Vytvořili jsme si základní, jednoduchý formulář s nastavením potvrzovacích e-mailů. Caldera Forms toho však umí mnohem více. A to si popíšeme zase příště.
Náhledový obrázek – zdroj: screenshot – WordPress.org
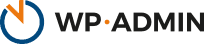
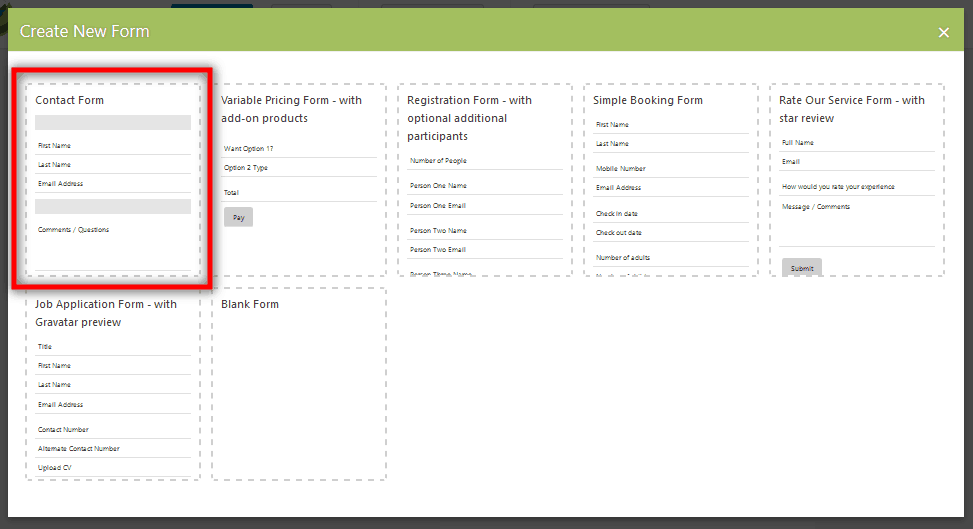
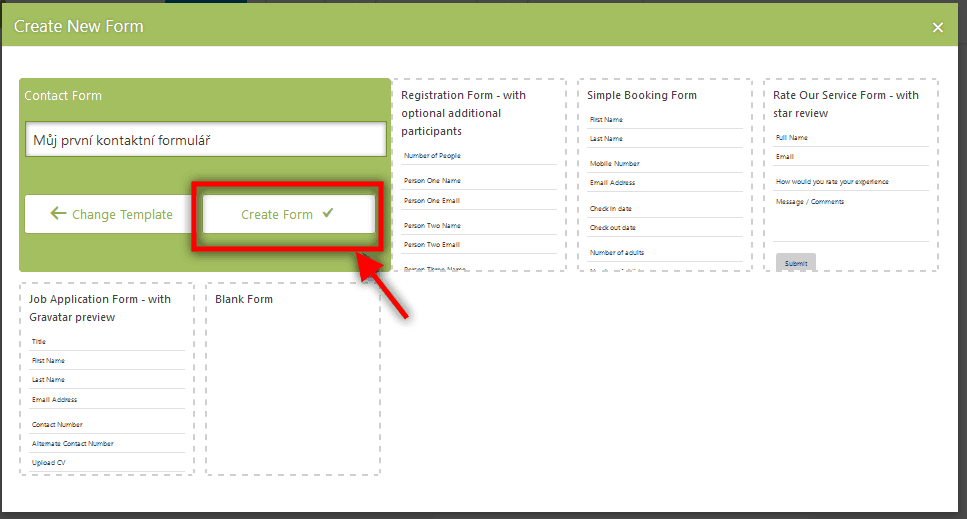
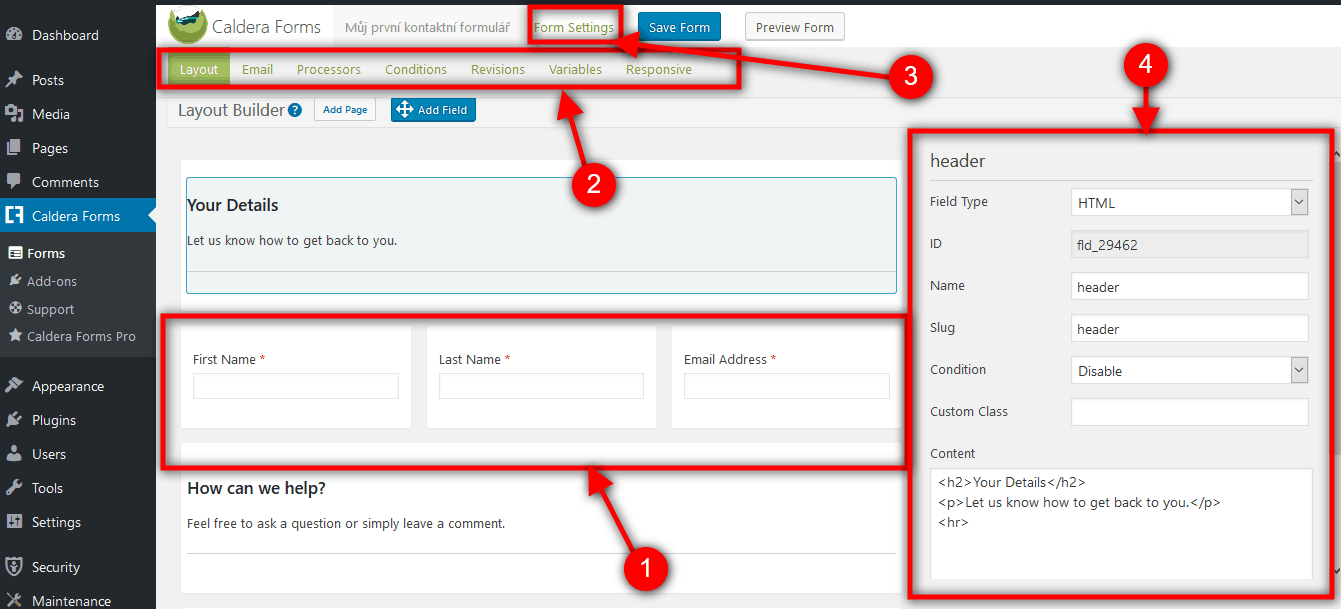
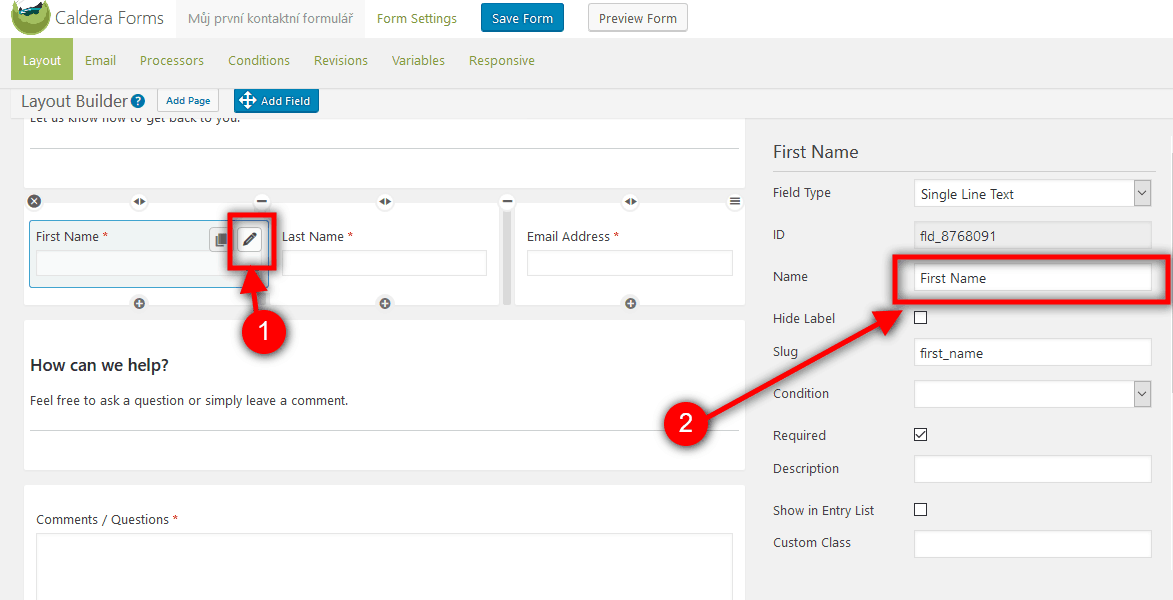
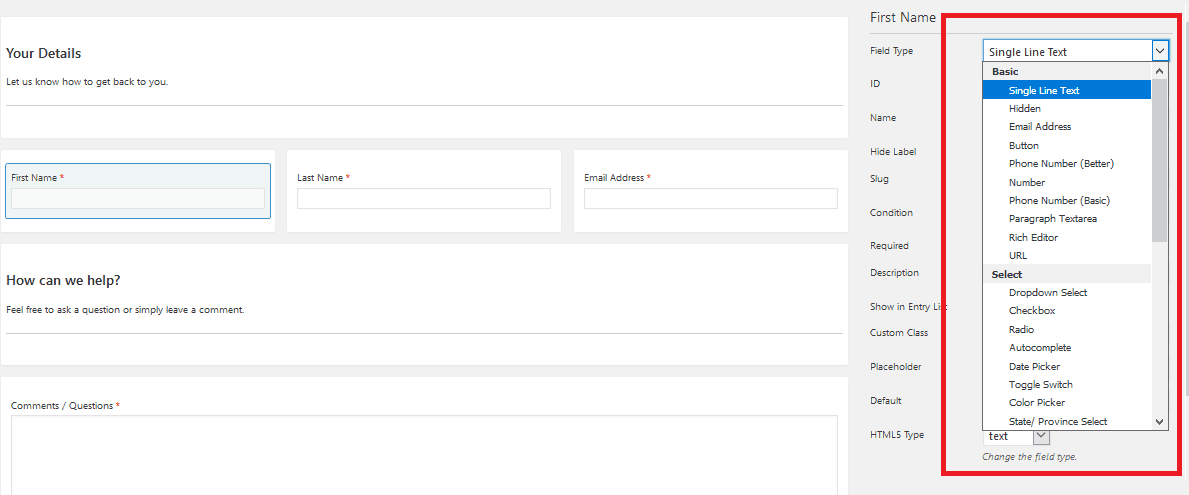
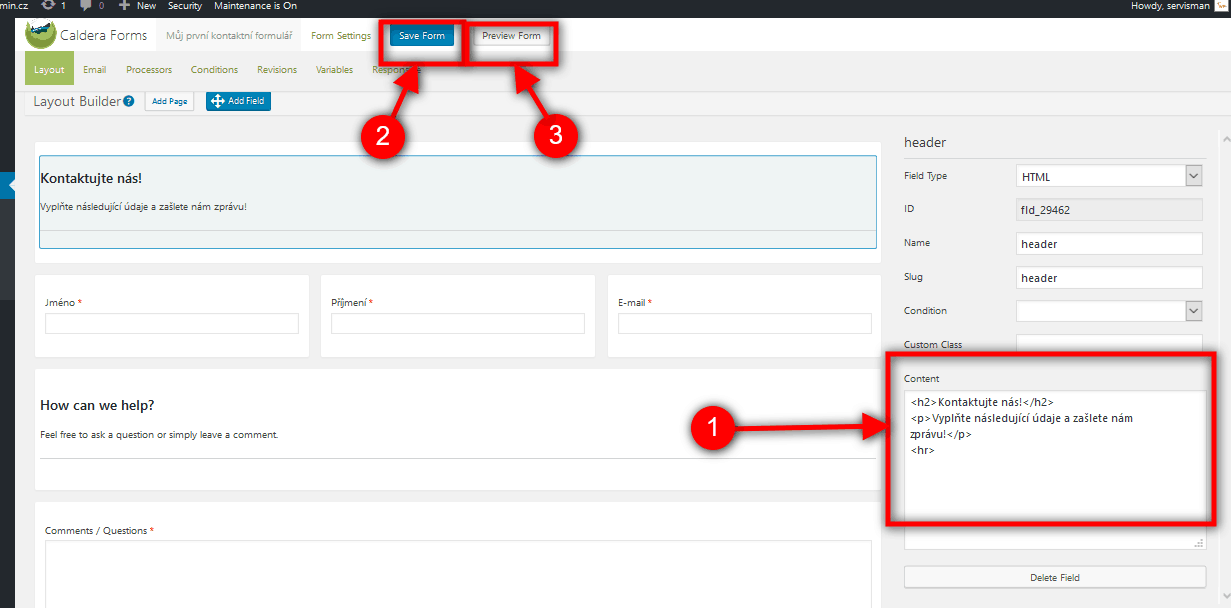
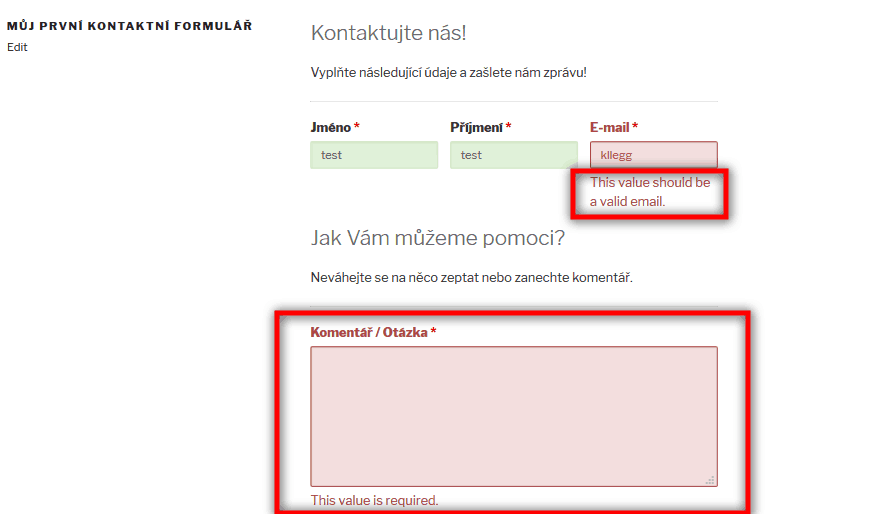
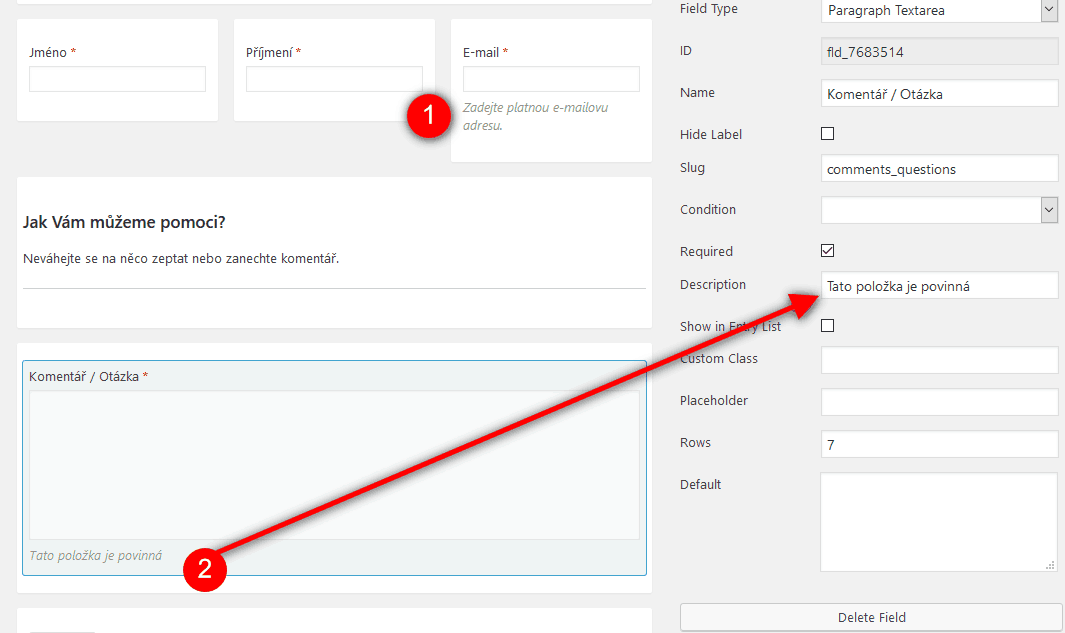
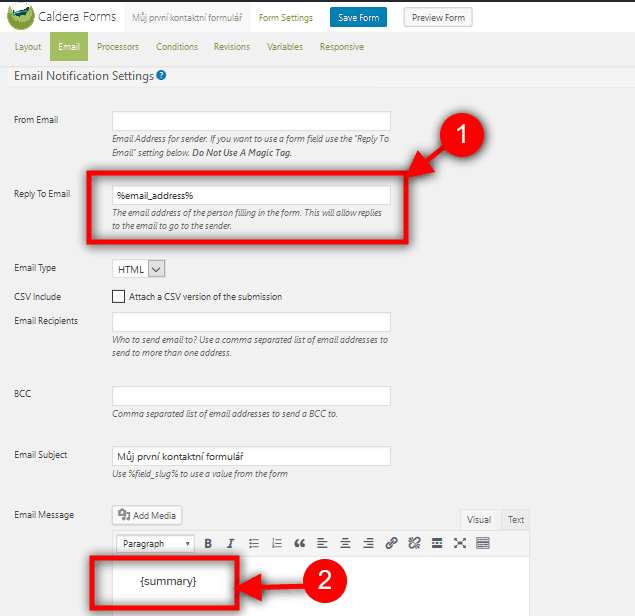
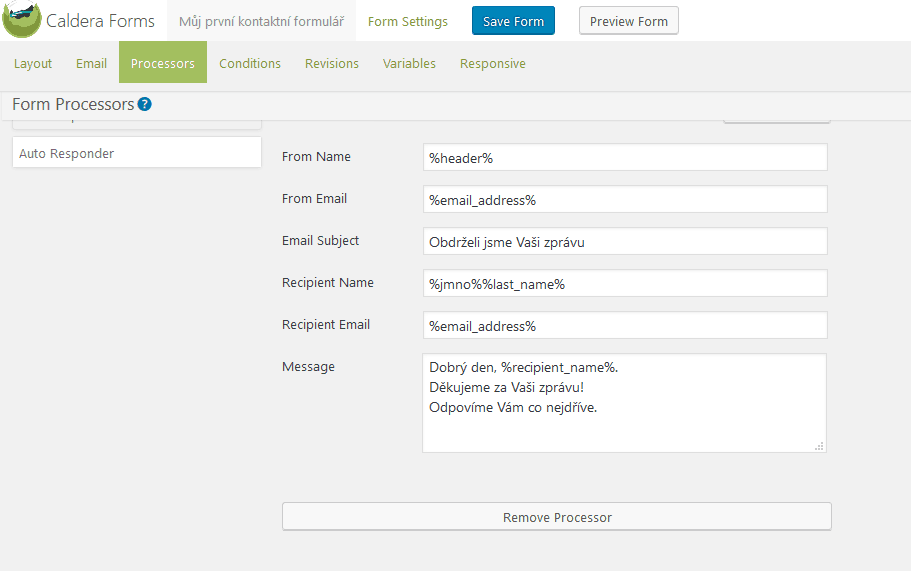
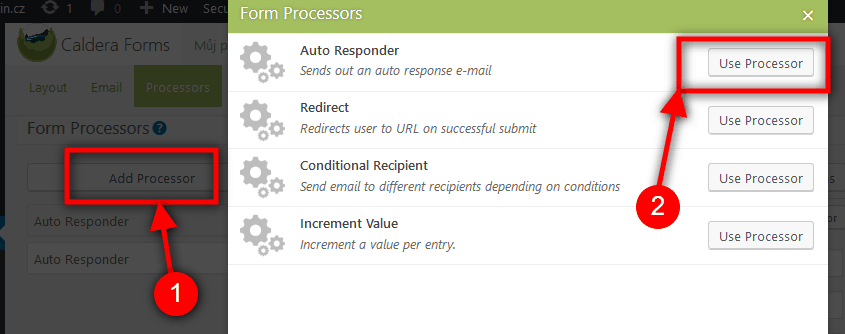
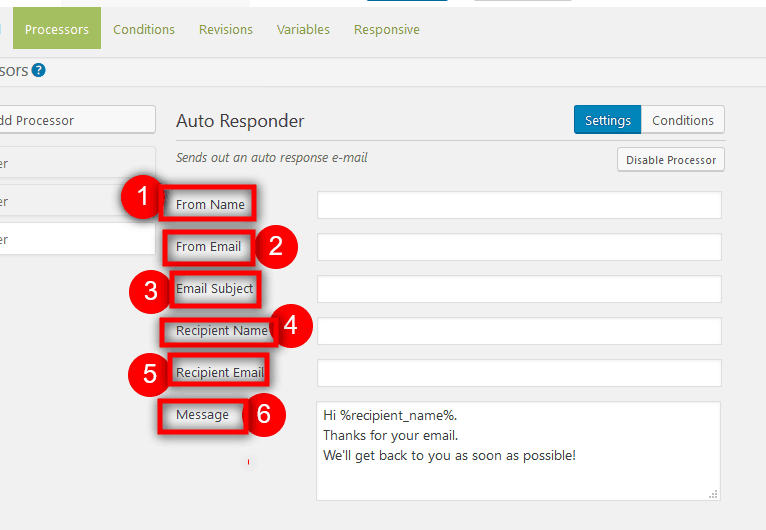
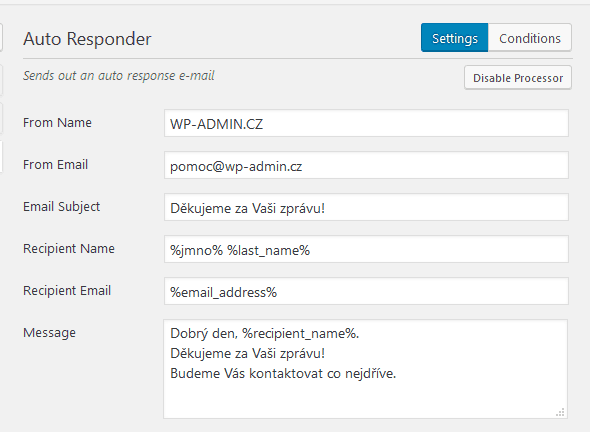
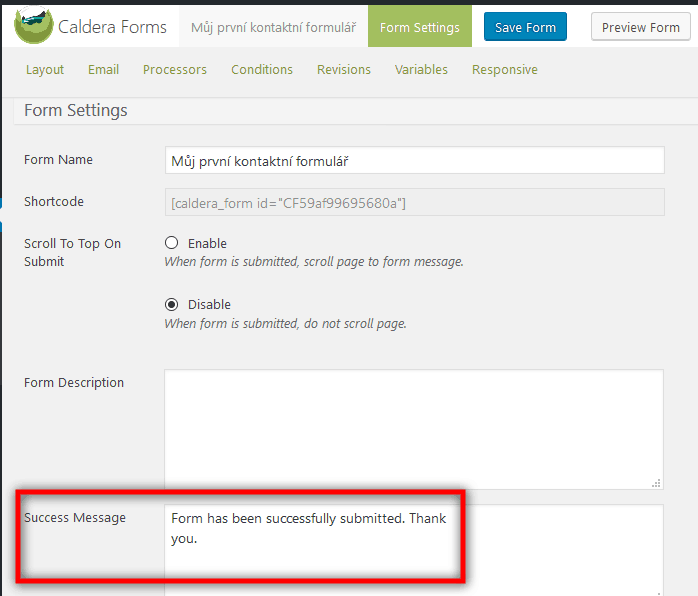
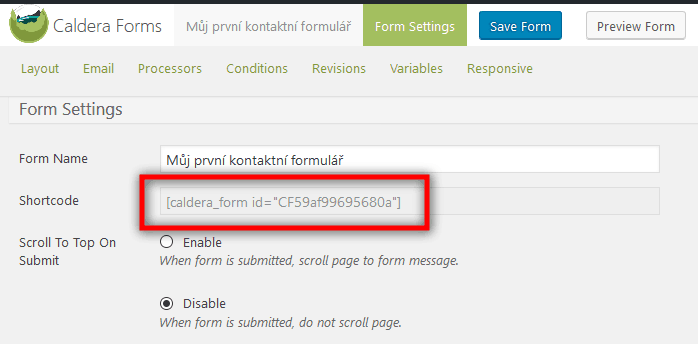
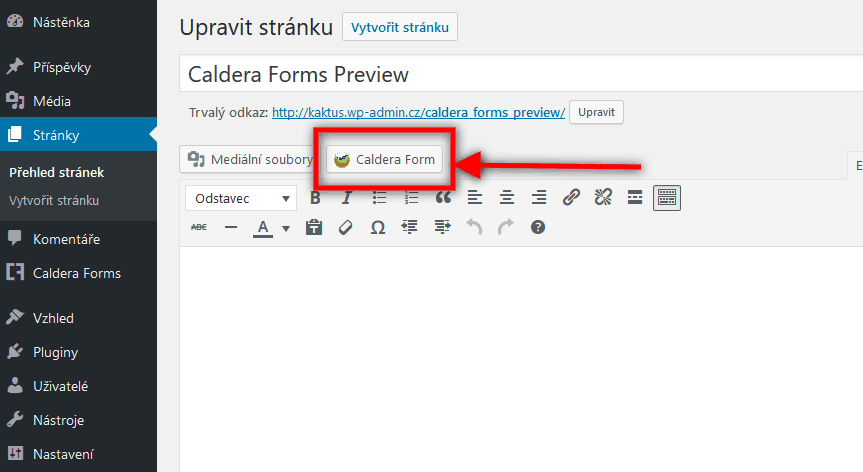
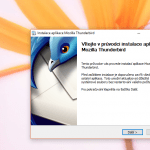
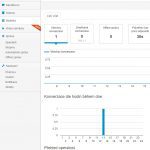
Skvělý plugin, výborný článek. Díky za něj.
Těším se na „…zase příště.“ 🙂
Dobrý den, trápí mě dvě věci, třeba bude někdo vědět jak na ně.
1) nevím jak nastavit v kontaktním formuláři u pole „telefon“, aby se zobrazovala předvolba CZ. Formulář nabízí automaticky US formát telefonního čísla a uživatel tak musí pracně volit CZ. Víme, že každý klik navíc je špatně. Řeším to tím, že místo typu pole „Phone Number“ volím pole „Number“ ale není to ono..
2) Jakmile přejmenuji anglické názvy jako např. „First name“ tak mi prohlížeč přestane nabízet automatické doplňování údajů. Lidé to využívají a opět to vede ke zjednodušení a větší pravděpodobnosti, že to uživatel vyplní, lenost lidí nezná mezí:) Bohužel jsme myslel, že stačí když slug pole zůstane v anglickém formátu jako např. „first_name“, ale není to tak. pro automatické vyplňování musí zůstat i položka“name“ v původním angl. znění.
Řešil toto někdo. díky za případné rady.
Honza